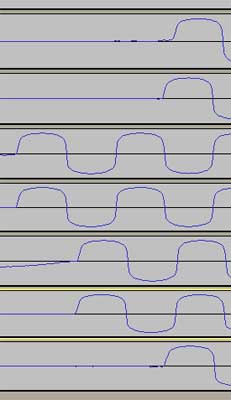Thanks for the replies both you guys. I managed to get through recording a couple of simple numbers with only a couple of tracks yesterday but my technique was a bit clunky and laughably “manual”! Anyway here is another long diatribe with some results of testing. I think I’ll have to get on and use it after this and just learn to live with things I found until explanations pop up. Thanks for your patience this far.
The effect does still seem to be there but was less yesterday. I start with a click track and lay down a rhythm track over that. This drifts in and out very slightly over the length of the track, which I would now say is most likely at least partially down to me. But when I lay down another track things do seem to get a tad worse. It’s more noticeable when it’s 2 real tracks against each other and I can’t believe that is all down to me being out, I’m pretty experienced at playing with others without problems and the first track effectively takes the load off relying on the click track. If I check, it often drifts out very noticeably in the middle, maybe up to 250-500ms, but is back in at the end. I can correct the growing delay in the middle, say by time-shifting the later section of the second track when it becomes noticeable, but that of course puts the end of the track out and I end up chasing my tail.
I had set up the latency correction by the established click, re-record and measure difference method in advance but again, it did vary a little each time I lay down a track and I was constantly manually correcting with timeshift and readjusting it slightly in preferences. Starting at say 236ms, the next track was then at about 255ms, and so on. I have just completed another test by recording a 2min click track to other successive tracks muting them each time and I have found some strange stuff. The latency starts at 255ms between the Click track and Track 1. Track 2 is immeasurable timewise but 6 samples ahead of Track 1, yes, the latency decreases. Track 3 is then 2ms/92 samples ahead of Track 1, Track 4 is also 92 samples ahead, Track 5 then slides to 56 samples ahead, Track 5 is 56 samples ahead and finally Track 6 is 57 samples. I then turned on all of the tracks but turned the volume of everything but the Click track down low and recorded another track figuring to maybe increase the processing overhead. Still 1-2% CPU on Audacity’s process and whaddya know, only 4 samples difference between Track 7 and Track 1 with Track 7 still ahead. So does it seem that there is some very small random effect at work here, much smaller than anything I was originally experiencing? I don’t see why the first track should be the worst for latency then successive tracks show slight variants less. I would have expected small differences maybe but I would have thought they would increase not decrease. Here is a screenshot to show this. Tracks are in order from top to bottom. Neither the mic nor the speaker were moved at all during this whole process.
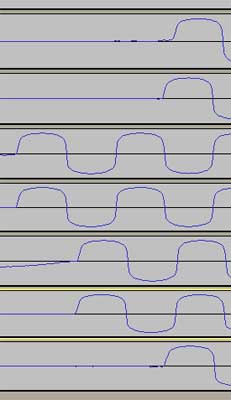
These results are only out by a couple of msec of course and mean nothing in the real world, but I’m looking for a mechanism which may occasionally increase to audible levels and it’s escaping me completely when there is so little strain on resources. I was honestly surprised when I saw how little CPU time Audacity grabs and that the RAM used on startup was 5.8MB. Recording 2 mins of a track increased this to 9.3MB, after another track it was 11.4MB and after a third it was 12.4MB. There seems to be a big jump each time I start recording another track but it then drops considerably after a short while, possibly as it flushes data out to HDD? These figures make sense I hope and I am assuming they are roughly what would be expected?
Are there any other independent pieces in the Audacity system, (like Lame or jack), which may be causing a problem. If I’m honest, it’s so long since I installed it and got it working that I get confused between Audacity and EAC in relation to that aspect.
One other thing I am going to try next time is to increase the Audacity process priority to high from its current normal, (real time can cause problems in itself). I already have the process affinity set to all 4 CPUs. I will say that I don’t really expect this will have any effect. I’m also interested to put it on a much lower spec laptop and try recording onto that. The comparison should be interesting.
I’m beginning to think that, like Steve, the more I practice the more the software will settle down and behave as expected  . It will know when it’s licked!
. It will know when it’s licked!