I freely confess that I am and will most likely continue to be an idiot when it comes to anything to do with computers. That having been said I have most valiantly and diligently tried to figure out how I get the notch filter in the effects column. I downloaded the most recent version of audacity (exe.) and also downloaded bandstop.ny because of an article that I read by Hallinen. Ok. Is not the notch filter effect just part of the effects in the audacity download? If so why does it not show up in the effects column when I press that button and the dropdown menu appears? If there is something I must do to accomplish this can you please pretend that I am eight years old and can barely speak english and instruct me as to how to do this-it is really important as I am trying to utilize notch music therapy for friggin tinnitus.Yes,that is its real medical terminology-you can look it up. Thank you in advance for your patience and help-blessings be upon you and all your descendants-even the ones you may not know about.
Before I talk to the eight-year-old, which version of Audacity do you have? Help > About Audacity (I’m guessing. I’m not in Windows.).
Which Windows?
Audacity programs 2.0.0 and after have Effect > Notch Filter built-in. No external software is needed.
Koz
That’s my opinion, anyway. I don’t remember installing it.
Koz
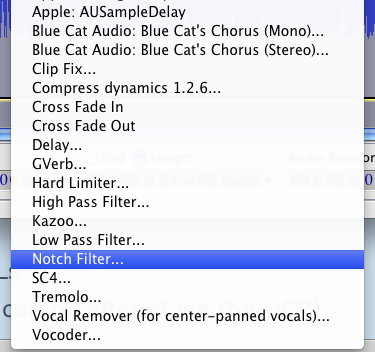
If not pre-installed, (not on the “Effects” menu), you can download the notch-filter plugin from here … http://wiki.audacityteam.org/wiki/Nyquist_Effect_Plug-ins#Notch_Filter
How to install plugin into Audacity Effects menu … http://wiki.audacityteam.org/wiki/Download_Nyquist_Plug-ins#Installing_Plug-ins
Koz is correct that Notch filter is included in the current version of Audacity (2.0.3).
Audacity comes with a selection of “built-in” effects and a few “plug-in” effects. The Notch filter is a “plug-in” effect.
Built-in effects all appear at the top of the Effect menu list. Below these there is a diving line and “plug-in” effects are below the dividing line. You may need to scroll down the list to find the notch filter.
I’m not on Windows either, but I believe that in Windows you can jump to an effect by opening the Effect list then pressing the first letter of the effect that you want, so by pressing the “N” key with the Effect menu open, the first effect beginning with “N” will be selected. If there are more effects beginning with “N” you can jump to the next one by pressing “N” again. Keep pressing “N” and you should get to the Notch filter.
Many thanks for your help to Kozikowski,Trebor and Steve. I had tried the dropdown menu under the effects but it would not scroll down-so I uninstalled Audacity and then reinstalled and now I have the full effects menu available to me. I don’t know what I did to sabotage the effects menu but apparently something went wrong. Thanks to all for your input. No doubt this will not be the last you will hear from me so until next time be well.
(Audacity 2.0.3)
I have been trying to create my own notched sound therapy using Audacity (free audio editor).
I have tested and know my tinnitus is around 12-13-14 KHz , probably a combination of tones.
Do you know or know anyone who can help me with the Nyquist Command to create a clean notch (meaning vertical cutoff) from 12-14KHz?
Right now I am using this command:
(vector (notch2 (aref s 0) 13000 1) (notch2 (aref s 1) 13000 1) )
But it gives a narrow notch with angled sides. I need a broader notch with vertical “sides” (one around 12 KHz, the other around 14 KHz).
I have tried decreasing the Q Factor (in my case “1”) to 0.2 and the notch does become wider, however the “sides” become even less veticle.
Would greatly appreciate your assistance or connection with anyone who knows Nyquist.
Thanks, Kosho
Can be done with Audacity’s equalizer, (see attached screen grabs)
12KHz-14KHz notch with equalizer.zip (98.7 KB)
Thanks but the file you attached contains the notch.nv effect. This is a graphically interface for the Nyquist Command line with a frequency and Q value (and the frequency doesn’t go above 10K). I have tried various Q values and they always produce a “V” shaped notch (see attached image for a notch at 10K).
I don’t see another filter effect in Audacity that I can use to get a “rectangular” notch at 11-14KHz. Please send the screen grabs! Thanks Kosho
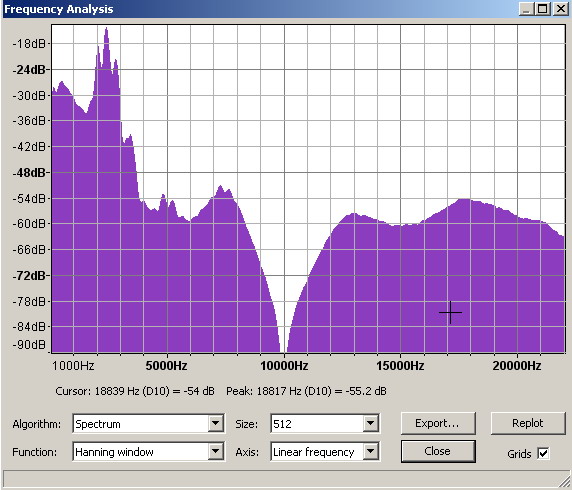
(Please ignore my last post - I was looking at the wrong zip file)
OK, great, I did get the screen grabs and that is exactly what I am trying to do:
white noise notched with the equalization shown.gif
So using the Equalization effect with Linear Frequency Scale, it took a bit to get how to manipulate the frequency curve, but I think I got it. Not super accurate as far as frequency but certainly close enough and should be a really good way to test this notch therapy for tinnitus!
Thanks so much! Kosho
You can never get absolutely vertical sides, because filters just do not work that way, however you can achieve quite steep sides using this “band stop” plug-in: Missing features - Audacity Support
Instructions for how to install: Missing features - Audacity Support
- I first found this video which showed me how to make notched music to help with Tinnitus.
http://www.youtube.com/watch?v=xtif7SQDptA
2.I read the comments and someone mentioned this can be done with Audacity, I downloaded 2.0.3, followed this guide
(which is a lot easier to do…)
http://www.dianehallinen.com/servicesoffered/tinnitus-therapy--notched-music
3.I found my tinnitus is exactly at 10530 Hz ( but it requires a tad bit higher volume to hear it.)
I used the plug in “band stop filter” and typed 10530 in the first box ( center frequency ) and left the other number (Stop Band Width) as 1.
So I had some concerns.
A: Is Audacity even doing the same thing as the program the guy in the video is using? ( He is using Cooledit ) After using Audacity I don’t notice as much of a change as when he edited his.
B: Is it ok I’m using 2.0.3 and the plug in to do this? Or should I be using Notch Filter that comes with 2.0.3?
C: With Band Stop - I noticed the slider is only going up to 10,000, but you can type in your number. Is it still takeing in the effect of the number 10530 that I typed in?
D: Any other helpful advice or usful info on this matter would be greatly appreciated.
I haven’t the plug-in installed, but I suspect that you should set the band-width too. if it is given in octaves, the effect will be spread over a whole octave (10000 Hz) but you want to notch a tiny fraction of this range. So you should enter something like 0.1 and listen to the result.
You can also use the built-in notch effect.
In this case, you have to do the very contrary. Enter a high Q value - maybe 40 or so.
Yes it is.
He was removing a lower frequency band, so the effect on the music will be more noticeable in his case.
Yes you can use the effect in Audacity 2.0.3.
The audio frequency band (audible frequencies) range from about 20 Hz to 20,000 Hz. The idea of this “treatment” is to remove a small part of that frequency range, centred on the frequency that matches your condition. The video suggests removing one octave, centred on the “tinnitus frequency”. Previous users / tinnitus sufferers on this forum have suggested a narrower frequency range such as half an octave. I’m not a doctor so I can’t comment on the best “width” to use.
The Audacity “notch” filter removes a very narrow frequency band, which according to that video and other posts on this forum will be too narrow.
I wrote the Band Stop filter plug-in based on the requirements specified by a tinnitus sufferer that wrote to this forum that was asking how to do what you are asking for, so this plug-in should be just the job ![]()
The figure of 10,000 was based on the initial requirements that the previous person asked for. Yes it will accept and use higher frequencies that you type in, though the plug-in can be easily modified to suit your exact needs:
The bandstop.ny file can be opened in a plain text editor such as NotePad. Open the file in NotePad and replace the line:
;control freq "Center Frequency" real "[Hz]" 1000 100 10000
with this line:
;control freq "Center Frequency" real "[Hz]" 10530 1000 15000
That will set the slider range from 1000 to 15000 and the default centre frequency to 10530 Hz.
Save the file after making the change, and check that NotePad does not change the file extension (the file name must end in .ny)
If you want to process a lot of audio files in this way, you can do so by creating a “Chain” to process and then export the processed file. The “Chain” can then be applied to multiple audio files provided that they are all in the same folder. See these two links for more information about using Chains:
http://manual.audacityteam.org/o/man/apply_chain.html
http://manual.audacityteam.org/o/man/edit_chains.html
Thanks a lot steve, I was really hoping to get a reply from you. I saw a lot of your older posts on this matter and knew you would be experienced in answering these questions.
Don’t worry. I know you are not a doctor, but I think your advice (in this matter )is better suited than a doctors - honestly.
Thanks everyone.
I noticed something weird, I wanted to make sure this was normal.
After I applied the band stop filter, I used plot analyze. It looked good. Perfect actually.
Below is a picture of what I mean.
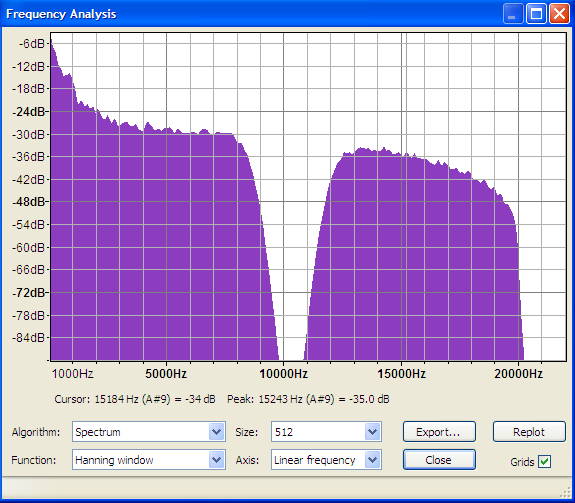
Then after I exported the file. I then started a new project and imported the above mentioned file after applying the band stop and after I exported ( kind of a way of double checking.)
I checked using plot analyze again and, it didn’t look so pretty… It didn’t look as goo at all.
Below is a picture of what I mean.
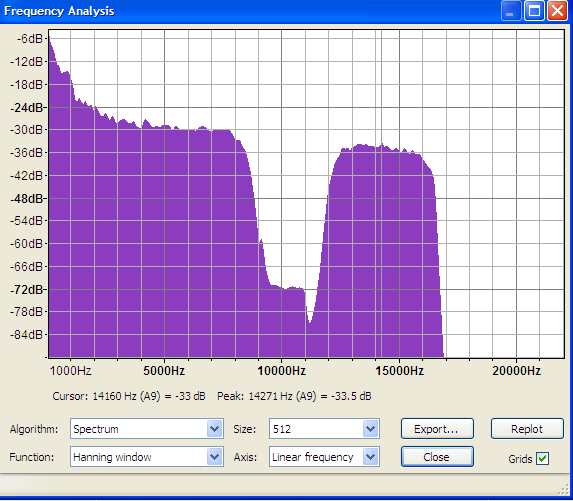
That picture is not as bad as it looks.
The stop band is about 40 dB quieter than the surrounding audio. -40 dB is about 1% of the original level (99% lower) though it could be much better.
If you export in a compressed format such as MP3 (which I’m guessing you have), then the data compression will introduce some noise into the stop band, and that is what you are seeing in the spectrum plot.
If you export in a high quality audio format such as WAV, the stop band will remain virtually silent.
If you need the export in a compressed format, then a high bit rate MP3 will retain the stop band better than a low bit rate MP3. Ogg format will retain the stop band better than MP3 format.
Does exporting as .ogg or .wav still make the desired effect work?
I was under the impression I had to use .mp3.
If I had to use .mp3 ( for argument sake,) how would I increase the quility of the exported .mp3?
It depends what you intend to do with the files.
People tend to assume that MP3 is “The” format for audio, simply because of its widespread use on the Internet. MP3 has it’s uses but it is certainly not the best for everything.
MP3 is useful for files on the Internet because MP3 is a very common “compressed” format. “Compressed” in this context means that the amount of data has be reduced so that the file size is smaller, thus they are quicker to download. MP3 is also good for MP3 players because the small size means that you can get more songs on the device. The main downside of MP3 is that the data compression irreversibly reduces the sound quality. There is always a trade off with “lossy compression” formats between sound quality and file size. High “bit rates” retain more of the original sound at the expense of a larger file. Low bit rate produces smaller files at the expense of worse sound quality.
WAV files are close to “perfect” sound quality, but they are much bigger than MP3s (MP3s are usually between 4 and 10 times smaller, depending on the quality/bit rate).
WAV files are ideal if you intend to make audio CDs from the files. It is also good for backing up onto an external hard drive because it does not suffer the quality loss of compressed formats.
Ogg is similar to MP3 but it is an open source format so it is not subject to the license restrictions of MP3. Also, for your specific use the quality is very noticeably better than MP3. The (only) downside of Ogg format is that it is less widely supported than MP3, so if you intend to use the files on a portable player you would need to check if the player supports Ogg files.
FLAC is similar to WAV. Excellent sound quality and the files are only about half the size of WAV files. Again this is an open format and sadly this is also less widely supported than WAV.
For preserving the band cut, WAV or FLAC are best, closely followed by Ogg.
MP3 will not be too bad as long as you use a high bit rate (higher quality, larger file size).
Steve you are a good person, helping us and answering our questions. Thank you.