When using v2.0.6 to export audio the metadata appears and saves in an oriental style font. I am something of a font geek and I solved this problem some months ago by removing any Chinese/Japanese/Korean fonts on my system and have checked to see that none are now active. The problem has returned and only in Audacity. Any ideas why this program shows such fonts and how can I adjust that? Thanks
This sounds like a problem you created for yourself on your system and not to do with Audacity.
Do an experiment. Quit and restart Audacity. File > Edit Metadata… . Type in “a” for Artist Name, “b” for “Track Title” and so on until you reach “g” for comments. Post a screenshot of how that looks. Please see here for how to attach files: https://forum.audacityteam.org/t/how-to-attach-files-to-forum-posts/24026/1
Generate > Tone… . Export as WAV. If Metadata Editor pops up and the fonts look different, post that screenshot.
File > Close. Import the WAV you exported and attach a screenshot of Metadata Editor.
That’s all that is relevant to Audacity. You don’t give your version of Windows. I think Windows at least from Vista onwards uses Segoe UI as default and Audacity uses system default fonts except in labels where you can choose.
If you just want to reset fonts to Windows default, see this How to Reset Windows 7 to its default font for the whole system? - Super User.
Gale
Thank you for your reply. I am running Windows 7 and I followed the directions to check/reset system fonts, which were already at Segoe UI. No changes there. I have since discovered the issue is slightly different than I reported. The unusual font characters appear when I open or import. Anything I add/edit to the metadata appears normally. At time of this writing it appears only audio that has been imported into iTunes is affected and yet that same metadata appears normal in all other devices and displays I have available. I am attaching screenshots of a slightly different experiment then suggested. Please note the metadata displayed in the Windows 7 properties dialog compared to Audacity immediately after opening/importing. Any ideas?
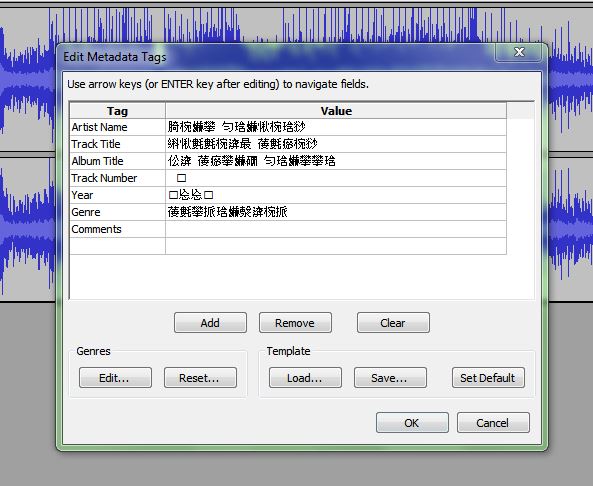
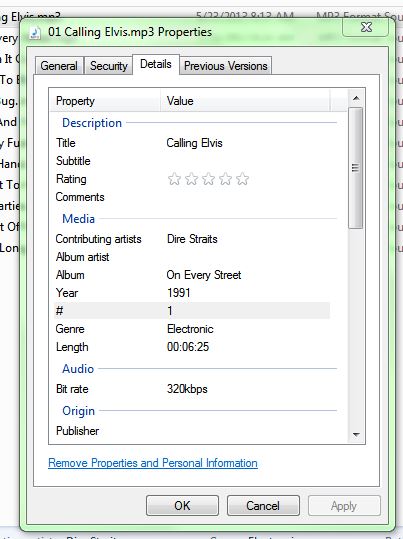
An update on my last reply. If I open said MP3 in Mp3Tag editor and save the metadata, WITHOUT any changes or interaction, the metadata displays normally in Audacity. It appears iTunes does something to metadata in files that are added to its library. This appears to be the case even for files that were not ripped by iTunes but added in any way. Go Apple!
What exact version number of iTunes is it? Is it up-to-date or only recently updated?
The problem could be UTF-16 encoding which Audacity doesn’t understand correctly - see http://bugzilla.audacityteam.org/show_bug.cgi?id=653 and in the 2.0.6 Release Notes.
I’m surprised if iTunes causes this issue for Audacity and we have not heard about it. If you have a short example MP3 file could you possibly attach it (maximum 2 MB) or share it on Dropbox or similar so we can download it from there? See How to attach files to forum posts.
Gale
I have attached an MP3 that was ripped, and metadata added, by FairStars CD Ripper, then added to iTunes library (latest version always, currently 12.1) by copying to library. I currently use iTunes to rip CDs rather than FairStars but the issue is the same. It seems that however it gets to iTunes the issue appears. The images show what I see for metadata from different dialogs. Thanks for your help.
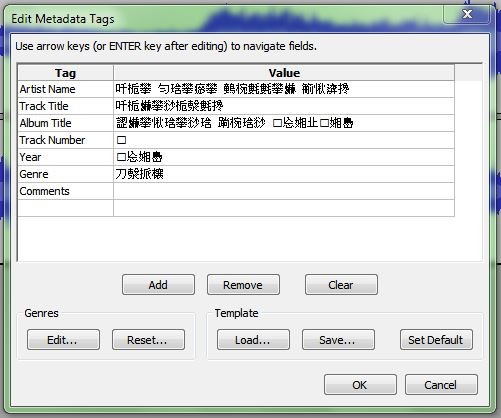
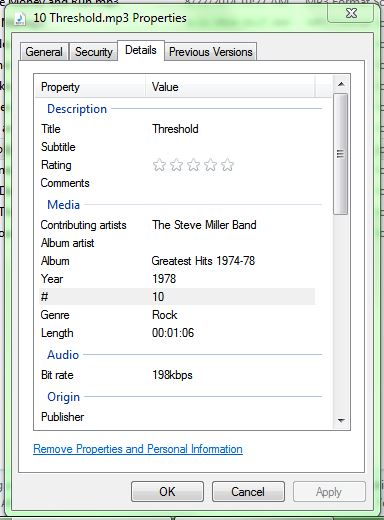
It seems that this issue was addressed in the release notes and the bugzilla post mentioned in your recent answer. The problem appears to be UTF-16 encoding, which I don’t understand. The workaround cited is just what I found as well. The question then becomes how can I get iTunes to not use UTF-16 encoding. I will post here if I find a solution.
Thanks for the file, which seems to be UTF-16 encoded. But I don’t think iTunes wrote that file, or it would have iTunes gap and normalization data. I don’t think the problem is in iTunes, but in the FairStars CD ripper.
I have set iTunes (12.1.0.71) to copy files to the iTunes Media folder when adding a file to the library. I then imported an MP3 whose metadata Audacity can read into iTunes. I imported the file that iTunes copied to the Media folder into Audacity and found that Audacity can read the metadata.
Then I set iTunes Import Settings to Import “Using MP3 Encoder” and right-clicked over the file imported into iTunes > Create MP3 version. Audacity can read the tags in the MP3 written by iTunes. If you rip a CD using iTunes it will write an MP3 in the same way if you choose the “Using MP3 Encoder” import setting.
Also iTunes can correct your MP3 file. Right-click over the file in the library > Convert ID3 tags. Just convert to ID3 tag version v2.3 (the same version it is now) then Audacity will read the tags. Interestingly, if instead you choose the option in Convert ID3 tags to “Reverse Unicode”, this changes the offset and you’ll get Chinese characters in iTunes but Audacity can read the tags.
Gale
The Linux tag editing application “EasyTag” can automatically fix that metadata, so I guess that the Windows version of EasyTag probably can also. https://wiki.gnome.org/Apps/EasyTAG