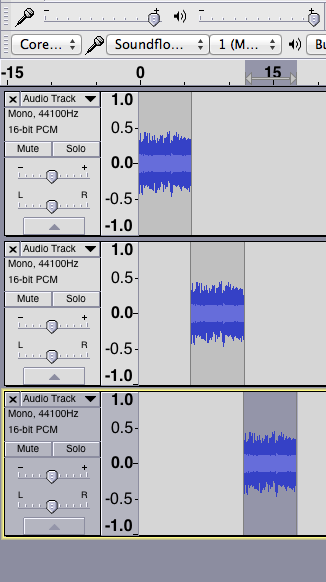1st Question:
I frequently have 6-20 MP3 files I need to append into one and save it as one MP3. Currently the only way I know is to add the 1st file, then add the 2nd where it shows up on the second line under the 1st. Then I select the 2nd, delete it (Cntrl-x) and find the end of the 1st MP3, then paste (Cntrl-V). This is fine when I have only one or two to append, but it gets tiresome when I have 10 to 20 to append into one large MP3.
I tried selecting 10 files and dropping it in, but it still shows as 10 separate lines and I still have to manually select each one and append it to the 1st one.
Is there any way to select all mp3 files and have them automatically append in the same sequence I have it selected?
2nd Question:
When I close a file, I cannot rename it because Windows tells me Audacity has it open. I have to exit Audacity, then I can rename the file.
3rd Question:
The previous version of Audacity kept the selection I customized and selected in “Effect>Equalization”. This version reverts back to the default selection whenever I use it and have to re-select my custom configuration.
Audacity 2.1.1
Windows 7 Ultimate
Import-Append is a Requested Feature.
You may be able to make this slightly easier with labels. I need to mess with it…
As we go.
Koz
You don’t have to go through quite all that fuss. Import all your tracks and Time Shift them one after the other. The boundaries light up yellow when you get them lined up. Audacity will smash them all into one track when you export.
You can avoid sound damage by Exporting in a very high MP3 quality. We warn people against doing production in MP3. If you export in the same quality you imported, the new file has about the same quality as half…! So if some of your productions sound a little honky, that’s why.
Koz
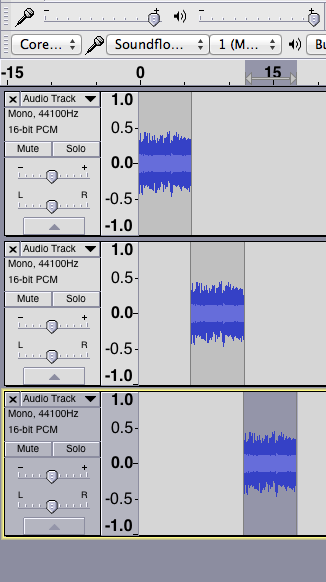
You don’t have to do all that timeshifting either. Files import in alphanumeric order of file name. Assuming the files have thus imported in the order you want, Edit > Select > All (or CTRL + A), then Tracks > Align Tracks > Align End to End.
Sorry that is a known issue if you import a file using FFmpeg. The problem started when we changed in Audacity 2.0.6 to using the 2.2.2 version of FFmpeg.
You can use an unlocker such as Download LockHunter 64/32 bit For Free. Using that you can either unlock the “handle” Audacity has open on the file, or unlock and delete the file to the Recycle Bin (both without exiting Audacity).
If you update to the newly release Audacity 2.1.2 from Audacity ® | Download for Windows that problem no longer exists.
Gale