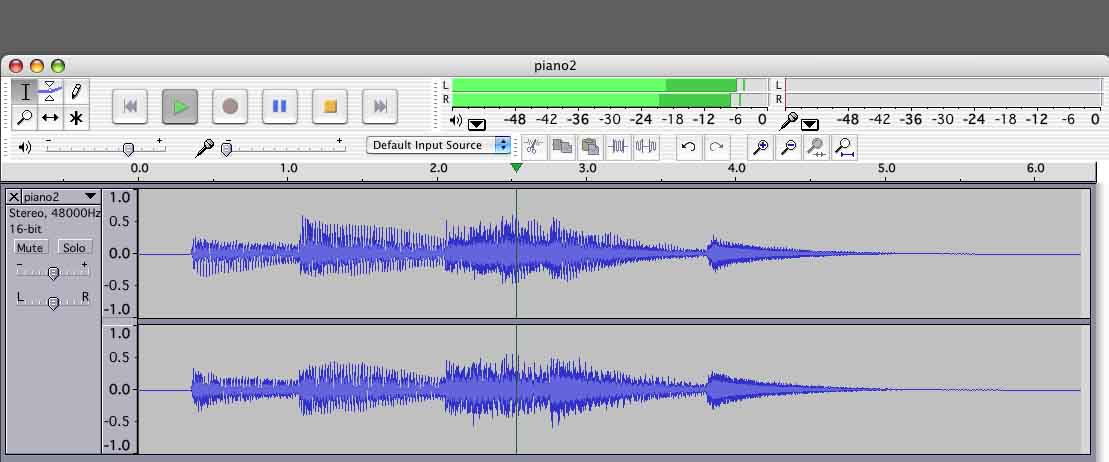DC offset removal should be done straight after importing the files, just in case there is any offset. To do this, CTRL + A to select all the tracks, then Effect > Normalize with only the DC offset box checked.
Find Zero Crossings, Fade Out/ In and Cross Fade are all alternatives. The zero crossings method is automated so may save you time if it works (on mono recordings it mostly will work).
Fade Out / In are OK if the fade is short enough that you cannot hear it or if there is a natural break where you can make the join. I can think of a lot of attaccas that are across held notes, so the last thing you want is to hear a fade, and if the fade needs to be short that is extra effort zooming right in. Cross Fade IMO is the most reliable way to avoid a click.
Even if all your transitions are quiet, you may need to zoom in far enough to see the sample dots to be sure that a manual fade does not create a discontinuity.
Find Zero Crossings moves the selection boundaries a short distance so that each boundary lies on a sample that is at zero amplitude. You won’t see the boundaries move unless you are zoomed in a long way.
Trim removes everything outside the selection so has to be done on the first track (after the Find Zero Crossings command), so that the end of the first track is at a zero crossing.
You don’t have to do the Trim on subsequent tracks, but it avoids leaving any confusing bits of audio behind in the track you are cutting from.
So if its easier for the subsequent tracks, just do Z, then CTRL + X (the shortcut for Edit > Remove Audio > Cut). This cuts the selection to the clipboard and removes it from the track you were working on. Then click in the first track, K, then Edit > Paste (CTRL + V) and test the join. You can of course Edit > Copy (CTRL + C) instead of cutting, though I find it easier to cut so I can see which tracks have been dealt with so far.
It’s because the audio sample at the end of the first track and the sample at the start of the second are at different amplitude levels, making a discontinuity. If you click at the join and zoom in as far as you can you would see this.
If you want to cross fade with the current tools you must have the audio in separate tracks.
If you join the files into one track but find one join requires a cross fade, you can do Tracks > Add New > Audio Track (or Stereo Track) to make a new empty track, then use Time Shift Tool to slide the clip following the click downwards and sightly underneath.
Gale