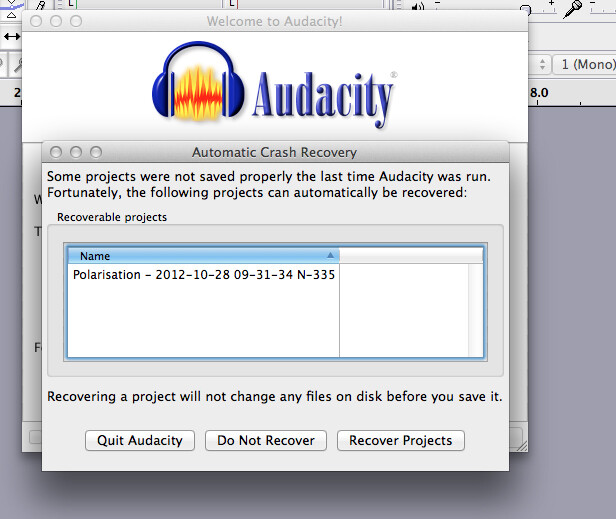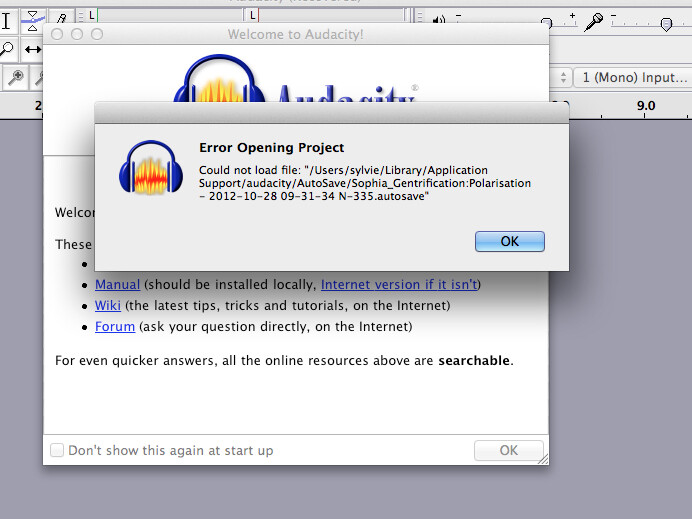Hi all,
I’m having a peculiar problem. I’m the IT person for a small satellite campus and one of the language professors here gets the same error message every time she opens Audacity . The Autocrash Recovery window opens with the message, “Some projects were not saved properly the last time Audacity was run. Fortunately the following projects can be recovered”. Then there is a list of “Recoverable Projects” and the options to “Quit Audacity”, “Do not Recover” or “Recover Projects”.
The problem is, the files listed as recoverable don’t exist. They were deleted from her machine ages ago. And, oddly, if she clicks on “Do Not Recover” Audacity simply shuts down. If instead she clicks on “Recover Projects” a new window pops up stating “error opening Project … Couldn’t find the data folder : FILENAME.”
The professor can then click OK on this screen and use Audacity just fine, but it is frustrating that every time she opens audacity she runs into this problem and it isn’t always the same file that Audacity notes as improperly saved. I am including screen caps of the two step process we need to click through to finally allow her to use Audacity and I’m hoping someone might have some advice on how to put an end to this constant interruption (and yes I have reinstalled Audacity - twice).
She’s using a Macbook with OSX 10.8.2 and we’re suing the most recent update of Audacity: 2.0.3