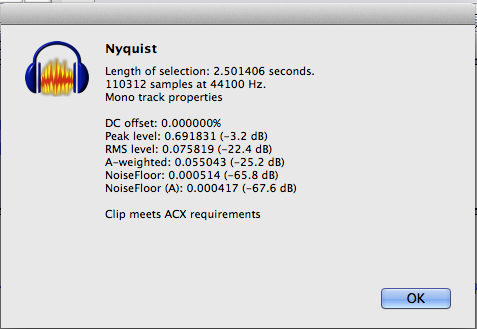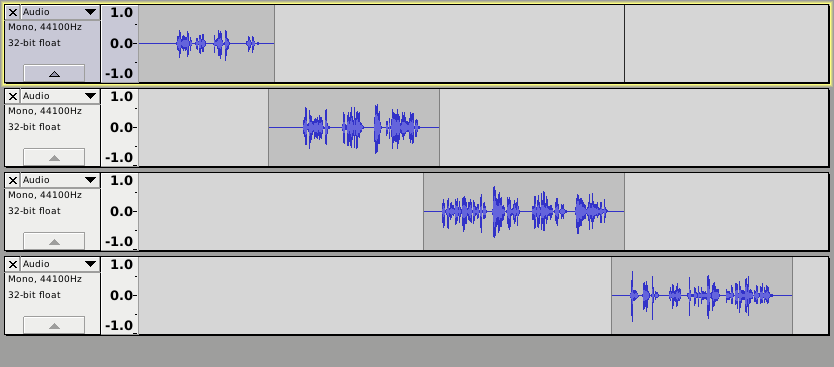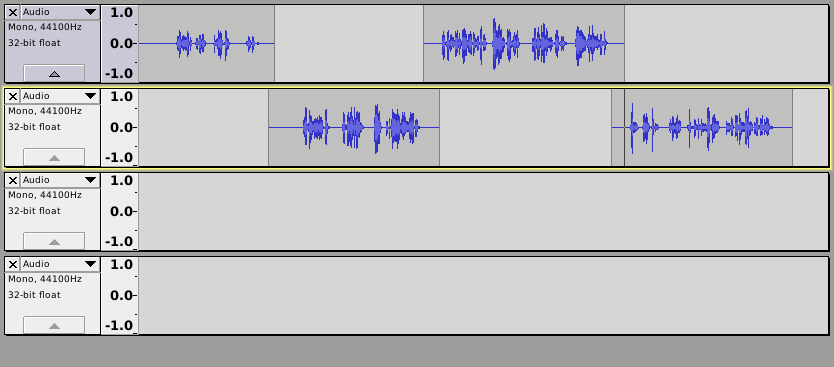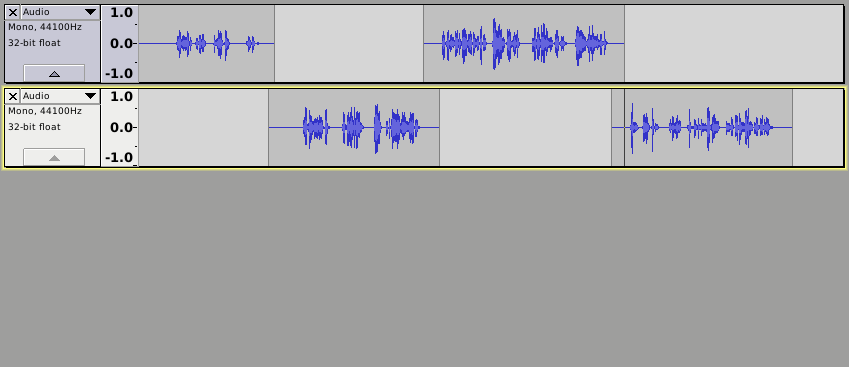Hello,
I am having some issues with an Audio-technica mic which I just purchased. Most of my problems probably just come from the fact that I know very little about sound recording and editing.
Some information:
Audio-technica ATR2100 USB/XLR Microphone
HP Pavilion laptop
64-bit Windows 8.1
Audacity 2.1.0
I sometimes make instructional videos and such to put on Youtube, and until recently I have just used the mic on my laptop. But I finally got fed up with the crappy sound quality and decided to break down and buy a real mic. I looked at some reviews, and the ATR2100 was consistently mentioned as one of the top mics within my (low) price range. I was really impressed with the audio that I heard from it, so I ordered one. Once I received it, I plugged it in to my Laptop to test it out. When I tried to record with sound recorder, nothing showed up on the waveform. I opened up recording devices, selected the ATR USB mic, and adjusted the level of it to max. I tried again, and it registers now, but just barely. I tried it with Audacity as well, and it was also very quiet.
I did some research, and found that the ATR2100 is a dynamic mic. Not totally sure what that means, but from what I can gather sound levels from this type of mic are generally lower, and they are meant for recording at close distances. I tried at different distances, and found that if I put the mic inside of my mouth, the levels are about what I would expect from having them turned up all the way. If I am any comfortable distance away, It is really quiet. I also found that there is sometimes issues with the drivers on Windows 8. I tried it out with a Windows 7 laptop and it wasn’t any better.
My question is this: is this a problem or do I just not know what I am doing? I don’t know if these levels are normal for a mic like this one. I have attached a sample of recording from different distances. I can amplify it in Audacity, but the sound quality seems to suffer. I don’t really care so much if it is just for the audio for my Youtube videos since it is still way better than what I had before, but the other part of the reason that I bought this mic was to record some long boring rule manuals as audio books. I would like to have as high of quality as possible for that.
Any thoughts?
-DakotaSamuel