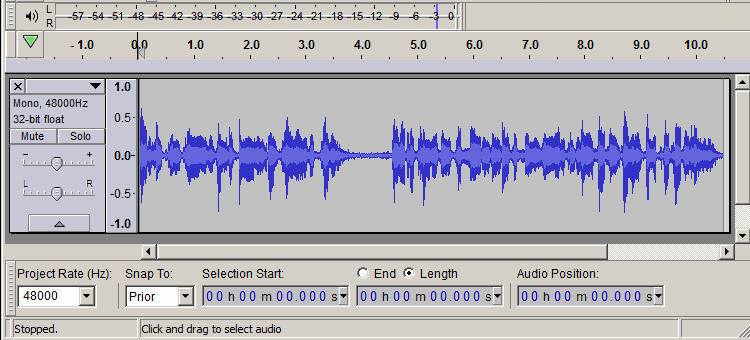Today is: Sun 18 Nov 18 Time now Is: 6:51am (EST)
While eatting my dinner, after my work hours outside in the cold weather, I was eager to see if somebody answered my previous question in this thread. Sure enough WC came through with “Flying Colors”. My appreciation WC.
Now, I only really needed to read the first (3) sections of the above link (quoted) in order to figure out the answer to my previous posted question. However, I do have a few things to say. It’s now my turn to give something back to those of you who may have wondered about the same question I originally posted in this thread, specifically my most previous post within this thread. So here goes:
lET ME FIRST BREAK DOWN VARIOUS PARTS OF THE SELECTION TOOL:
Part A) This references: Project Rate (Hz). For the purposes of this thread, I am not going to concern my comments to this part.
Part B) This references: Snap-To. I will be referring to this part below. Note: There are three options in this part.
Part C) This references: Audio Position. And I’ve got a few things to say about this part below.
Part D) This references: The Start and End of a Selection (amoung other choices from the drop down list). I definitely have things to say here.
This being said above, I hope to make my writing within this reply easier for those of your reading it.
Before I begin, I’d like to bring your attention to Section 1 of the above link:
Where it says: “Selecting the entire project”
Under “Mouse Selection Tips” there’s a line reading: " Esc key aborts selection drags, and restores the previous time selection, frequency selection (see later on this page), and set of selected tracks." Well, this didn’t work for me! I had used my mouse to make a selection within an prerecorded audio track, an audio track I saved some time ago (just so I’d have something to practice on), and after I made a short selection, I tried to press the ESC key on my keyboard–and nothing happens. I’m not sure about this, and maybe I needed to read down further on the suggested linked page, but I figured I come back to it sometime in the future. I’m not sure (at this point) but maybe this has got something to do with making an additional selection within an audio track after a first selection is made. I don’t know. I guess I’ll have to play around with it in the future. But let me get back to making some comments for now using Parts A, B,C and D:
THIS IS VERY IMPORTANT !!!
Re: C and D
The counters are set up for reading hours (h), minutes (m) and seconds (s)
I have a concern with the syntax here in these counters. Okay, I know how they’re set up now. But I would’ve liked it to be expressed differently syntax-wise. For example: instead of 00h00m00,000s Better would be h00m00s00.000 I know this can be a matter of style or preference, but my suggestion seems more easy to read and understand.
I also have a major concern about the way seconds are expressed. And this comment has to do with the overall Font size of the alphanumerics used in the selection tool. It’s quite easy to miss the period (“.”) which is used to define numbers after the decimal or period (“.”). Not everyone has 20/20 vision. And even with appropriate eyewear, it’s still easy to miss the decimal or period in the counter. This can easily result in misplacing a number in the counter, which causes confusion and no expected results. That decimal or period really means: one tenth, one hundredth and one thousandth of a second. [Gosh, that is probably really important to a super audio tech expert! But for a person like me, if I miss the decimal or period in the counter then I can easily get confused.}
By now, I know how the seconds in the counters of C and D are expressed. So, I hope I don’t forget this in the future, because I don’t use this program regularly, and I only use it once in a “Blue Moon” or when I really have something to do in making or doing something in an audio file.
At the very least, if the developers of this very complex and thorough program can do then PLEASE MAKE THE FONT SIZE OF THE SELECTION TOOL BAR BIGGER. AND MAKE THE DECIMAL OR PERIOD POINT IN THE EXPRESSION OF SECONDS MORE VISIBLE AND CLEARER TO THE END USER.
Okay, that’s the end of my very important point. Now for a word from our sponsor:
Happy Thanksgiving Everyone! and Yes, every four years Thanksgiving falls out on my Birthday. This year Thanksgiving is two days before the 24th of Novemeber. So, I think I’ve got to wait perhaps another one or two years. I don’t have a calendar in front of me for 2019 or 2020. And “Yes” I absolutely love a good Turkey dinner. So, this year I promise to think of you folks out there in CyberlandUSA and other parts of our great an vast world. And a bit of a Thanksgiving treat for you all out there; go here:
No matter how you slice it folks, this is one great big planet, we’ve all got to live and work together, and we’ve got to be responsible to our planet we call Earth.
And now continuing with my reply:
In order to move the cursor within an audio file, you’ve got to use Part D. More on this in a minute or two below.
Part C is just used to express where your cursor is at within an audion file. You can’t enter a value in Part C and expect the cursor in an audio file to move to that expressed value. Again, you’ve got to enter a value in Part D.
Part B is interesting. There are three options here: Off, Nearest and Prior. It’s kind of confusing until you play around with it. What I found interesting is even with the Part B set to off, I can still use Part D to move my cursor to a selected point within an audio file. With Part B set to off the cursor just moves to the value point I’ve entered in Part D. And that is exactly what I wanted to figure out originally how to do. So, Bravo! I finally got my answer to my original question. You see this is important to me because:
If I have a CD-R which only accepts 80 min of recording time then I may have to edit out several parts of an audio file to be able to burn the CD-R. And if I don’t have time to complete my edits and I have to break and come back at another time, then I’d like to be able to make a note of where I left off in the audio file and get back to that exact point in the audio file another time. You see what I’m talking about?
Part B has three options.
Now, I’m going to make this easy for you readers. May I encourage you to do what I did. Find an audio file that you can open up into Audacity, one which you can either Save As or just use without worry. And play around with the options in Part B. If you do as I did then the visuals of your experimentation will help you understand what happens with each option of Part B. I am even still experimenting here to see what happens.
Part D is also quite a prize.
You can actually pick to values for Start and End, which eventually highlights that part of the audio track you desire to work on. Pretty cool!
There’s also a drop down list of choices to adjust the parameters and definition of this particular Part D. Again, I suggest experimenting with the options in the drop down list. And do so on an Audio file you either don’t particularly need or can Save As for experimentation purposes.
IN CONCLUSION OF THIS REPLY:
This stuff is quite facinating, isn’t it? Well I am learning things about this program on an as needed basis. Again, I don’t utilize a program like this on a daily or weekly or regular basis. It’s nice to know, however, that I am able to do things with this program for my own personal needs when I need to use it. I appreciate the help and insight some of you pros have given. And I hope the time I’ve taken to write out this particular reply helps someone else who may have had similar questions as what I originally posted and posted just prior to WC’ answer above.
Enjoy your Turkey people. And don’t forget the gravy!
Maybe one day when I have more timed, I’ll continue to read more from WC’ recommended links, but for now I’ve finally figured out what I needed to know. Thanks. Oh yes, one more things; Don’t forget the pumpkin pie! With Whipped Cream on top!
Bye for now,
Tonkda